Home →
Communications →
Printer Friendly Version
Communications
Contains guides, standards, and processes for electronic and print communications, including website content, event calendars and graphic standards.
1. Policies, Guides and Standards
1.1. Requesting Services
Services offered
The School of Business Office of Communications provides many marketing, publicity, and communications services to support the School's initiatives. These services include:
- Branding and messaging
- Visual standards
- Digital asset library management
- Print and materials design
- Web design and management
- Media campaigns
- Online calendars
- Display monitors
- Social media
- Email communications
- Departmental newsletters
- UConn Business magazine
- Press
- MBA/MSFRM Hobsons system support
Requesting services
Submitting a new request
To submit a request for support from the School's Office of Communications, send an email to communications@business.uconn.edu. This will trigger the HelpSpot system to create a ticket number for tracking your request. HelpSpot is the same ticket system used by the IT department.
When your request is received in the system, it will automatically generate an email reply to you which will contain a number in the subject line (for example: {12345}). This is your ticket request number, which you can use to update and track your ticket. Your ticket will be assigned to a Communications staff member.
Updating your ticket
The easiest way to update your ticket is to reply to the automatically-generated email which contains the subject line with your ticket request number. When communications@business.uconn.edu receives an email with a ticket request number in the subject line, it will automatically add that email to the ticket request.
Viewing ticket history
You may view your ticket, including all public updates to the ticket, by clicking on "View the complete request history" or "Check your request online" in any of the ticket request emails. You can also use the HelpSpot Check on a Request form, using the access key provided in the system generated email.
Common Questions
What happens when I try to update my ticket, but I did not include the request #?
If there is no ticket request number in the subject line, the system will treat it as a new request, assigning a new ticket request number. A staff member can review the ticket queue and merge your requests, but best practice would be to always include the ticket request number.
Should I copy in other users in the request?
We recommend sending your initial request only to communications@business.uconn.edu. Sometimes when other users are copied in on the initial request, they "Reply to All", again copying in the ticket system again and generating a new ticket that has to be merged into the original request.
When you send your initial request, you can list who else should be included in on the ticket, and the staff member assigned to it can add them to the notifications. Or, you can copy in other parties in your replies to the ticket, which has the subject line containing the ticket request number.
How do I view attachments in the HelpSpot system?
Attachments are hosted within the HelpSpot system itself. It will not be shown as an attachment in your Outlook. To view the attachment, click on "View the complete request history" from the ticket email. The attachments will be listed for download alongside the request history.
Why did HelpSpot strip out my reply?
In order to reduce the amount of duplicate information in a ticket, Helpspot will strip out anything past the headers (starting with "## Reply ABOVE THIS LINE to add a note to this request ## ") when you reply to a ticket. That means, if you reply with your answers typed within the response underneath the headers, your response will be stripped out when it's added to the system.
To get around this, you can copy and paste the message you will be responding to above "## Reply ABOVE THIS LINE to add a note to this request ##", or you can strip out the headers when you send your reply.
What should I do if I have a request for a service that seems it would be under your office's purview but it's not listed above?
Feel free to ask! You can either reach out to somebody on our team or send an email to communications@business.uconn.edu.
1.2. Posting Policy
I. Purpose
The purpose of this policy is to manage the posting of material throughout the School of Business, to ensure the appropriate use of space, prevent future defacing of School of Business property, and reduce resources used to repair and/or replace School of Business property. This policy is not meant to supersede existing posting policies of the University.
II. Where Items Can Be Posted
- School of Business student organizations may use the bulletin boards located on the first floor outside of the café in the north atrium and on the second floor by south atrium.
- All non-School of Business organizations may use the bulletin board located on the first floor north atrium across from the vending machines.
- Please check out the Ultimate Guide to Advertising at UConn - Student Edition: http://www.studentactivities.uconn.edu/student_advertising_guide.html.
III. Where Items Cannot Be Posted
- Under no circumstances may items be posted on School of Business signs, lampposts, trees, sidewalks, windows, walls, floor, ceiling, doors, bathroom, or any location where the posting may cause damage to property or pose a potential fire hazard.
- Absolutely no tape or other method of permanent or semi-permanent adhesion that may cause damage to School of Business property may be used.
- Chalking is not permitted in any areas inaccessible to rain, or any vertical surface.
III. Removal of Posted Items
Individuals and groups posting items promoting events shall remove them within 24 hours of the completion of the event in order to allow new postings to be placed and to avoid unnecessary visual clutter.
V. Violations and Enforcement
Individuals, departments, student organizations and off-campus businesses or groups that violate the above policy will be asked to remove postings immediately and may be billed for any damage to property that occurs as a result of improper posting and may be held liable for violating the University of Connecticut Responsibilities of Community Life: The Student Code.
VI. Review and Compliance
This policy will be managed and reviewed each semester by the Undergraduate Programs Office in collaboration with the Office of the Dean and the Undergraduate Business Leadership Council.
Please direct any questions, comments, or concerns to the School of Business Undergraduate Programs Office | Room 121 | (860) 486-2315 | undergrad@business.uconn.edu
1.3. Logo Standards
As a nationally prominent institution of higher education, the University of Connecticut must communicate a clear and consistent identity to its external audiences. Visual identity standards, which are applicable to the entire University, are critical to achieving this objective.
School of Business wordmark
Format
The School of Business logo (also referred to as the wordmark) is available in the following four formats:
- Side-by-side
- Side-by-side with oak leaf
- Stacked
- Stacked with oak leaf
Color
Each format of the School's logo are offered with the following color options:
- Full color
- All UConn Blue
- All black
- All white
File type
Depending on the end-use of the logo, our office can prepare for you the appropriate file type, which includes:
- High-res .JPG - for designs being printed in-house of through external vendors
- Vector (.EPS) - for printing on materials (e.g., large-format banners, t-shirts, pents) and for external graphic designers
- Low-/web-resolution .JPG - for digital-use materials such as websites, display monitors, emails, PowerPoint presentations, etc and for printing in-house
- . GIF - These files are appropriate for digital-use only when the image must have a transparent background.
We can assist you in choosing the appropriate file type for the job you are doing.
Other branding marks
University wordmark
The University wordmarks are available in three types: vertical arrangement, horizontal arrangement, and the simple wordmark. Similar to the School of Business logo, the University logo is available in full color, all UConn blue, all black, or white. For full guidelines on how to use the wordmark, see brand.uconn.edu. A zip file of University logos are available for download. If you need assistance choosing the appropriate wordmark to use, contact communications@business.uconn.edu.
Seal
The University seal and the School of Business seal are limited-use only. Always check with the Office of Communications for approval before using the seal on any document or materials (communications@business.uconn.edu).
Oak leaf
The oak leaf is a secondary graphic symbol for UConn and can now be used as either an identifying mark on its own or as a design element. Guidelines for using the oakleaf can be found at Brand.uconn.edu.
Husky Pride and Husky Dog
The Husky Dog logo is reserved only for athletic uniforms and retail merchandise.
The Husky Pride logo can be used on promotional products, apparal, signage only with approval from Athletics. Please contact communications@business.uconn.edufor assistance getting approval. The Husky Pride logo can be used in UConn email signatures without the need for approval.
Custom wordmarks/Third-level entities
Established wordmarks have been created for the University and its Schools, Colleges, and regional campuses. For all other entities, personalized wordmarks can be created. Right now these are being created as the need arises. If you have a need for a custom wordmark, please contact communications@business.uconn.edu.
Stationary
University-branded stationary, including letterhead, envelopes, and business cards, can be purchased through Kuali.
"Homemade" logos
All users are restricted from creating new logos separate from the University standards. This includes visuals that imply the look of a University logo. If you have a usage question, contact communications@business.uconn.edu; we will be happy to advise you.
Frequently Asked Questions
How do I request a logo?
Send the following information to communications@business.uconn.edu:
- Logo format
- Color
- File type needed
- What the logo will be used for
If you do not know which logo format, color, or file type to request, we will be happy to make a recommendation.
Are there restrictions in how I can use the logo?
The School's logo can be used on materials related to the School, including presentations, printed materials, and in digital uses. The seal can only be used in . If you want to use the logo on printed materials (such as clothing, pens, keychains, jump drives, etc.), it will have to be approved per University policy. For approvals, please contact communications@business.uconn.edu. For full brand standards, please visit brand.uconn.edu.
I have an item that uses the University's old wordmark. How/when will it be updated?
The School's Office of Communications is compiling a list of items that will need to be revised with the new branding, including websites, promosheets, brochures, banners, email templates, etc. If you have an item you'd like to make sure is added to that list, please email communications@business.uconn.edu.
What is the expected timeframe to transition to the new University/School wordmarks?
- All new digital and printed items must be created using the new standards. Please do not discard your current supply. Continue to use until depleted, then commence using new materials.
- All new stationary items must be created using the new standards. Again, please do not discard your current supply. Continue to use until depleted, then commence using new materials.
- Printed/digital materials should be transitioned to the new visual standards before April 2014.
- Larger format items (e.g., banners, installations) must transition before April 2016.
Where can I get more information on the School's branding policies?
1.4. Graphic Standards
This document details the use of the University of Connecticut School of Business graphic standards. This should be used in conjunction with the graphic standards of the University of Connecticut which is available for view and download at http://logo.uconn.edu/pdf/UConn_graphic_standards.pdf.
Fonts
The official University and School font is the serif font, Adobe Garamond Pro; Garamond is also acceptable. The serif font is encouraged for all print usage.
When it is necessary to use a sans-serif font, e.g. in web or other electronic media to address readability issues, the suggested sans-serif font for the School is Arial. Other acceptable fonts are Myriad Pro and Calibri.
The logo should only ever use Adobe Garamond Pro.
Colors
Professional Printing (e.g. letterhead, materials, etc.)
Use the Pantone color specifications; when unavailable use the corresponding CMYK values. Note that when printing, the exact color output will always vary with the type and density of the paper or other material used. For special print techniques, please refer to the University standards.
Screen Display (i.e. websites, PowerPoint presentations, etc.)
Use RGB or HEX (hexadecimal) color specifications, which are based off of the Pantone color specification. Below you will find first the RGB and HEX values for the actual UConn Navy Blue, and the web-safe RGB and HEX values. The web-safe color values are best used when specifying text or other styles within an HTML document.
|
UConn Navy Blue
Pantone 281
CMYK 100,72,0,38
RGB (actual) 9,28,90
HEX (actual) #091C5A
RGB (recommended) 0,0,102
HEX (recommended) #000066
|
UConn Gray
Pantone Cool Gray 9
CMYK 56,47,44,11
RGB (actual) 116,118,121
HEX (actual) #747679
RGB (recommended) 102,102,102
HEX (recommended) #666666
60% Black may also be used
|
Accent colors
Currently, the School does not have an official accent color, although the website makes use of a drab green color with the following specifications:
CMYK 38,22,62,1
RGB 165,173,122
HEX #a5ad7a
1.5. Graphics Guide
FILE FORMATS
There are two basic types of computer graphic formats: bitmap and vector.
Bitmap
file formats: GIF, JPG/JPEG
program: Adobe Photoshop
- composed of a grid of squares (pixels)
- essentially a photo
- does not resize well
- used for both web and print communication
Vector
file formats: AI, EPS
program: Adobe Illustrator
- composed of points, lines and curves
- essentially an illustration
- resizes well
- used primarily for large-format and print pieces, especially when printing on items like pens, hats, banners, etc.
RESOLUTION
Resolution is measured by DPI (dots per inch). This refers to the amount of information per inch that a monitor can display or a printer can print. The resolution of an images should be optimized to the right DPI for the end format.
Web: 72 DPI
The greater the DPI, the larger the file size.
Newspaper: 150 DPI
Print: 300 DPI
The greater the dpi, the better the image clarity.
COLOR
Color Types
- RGB
- For the web/screen
- Consists of three numberical values/percentages for Red, Green, and Blue, respectively
- Images must be saved in RB for proper web use
- Example: Golden Orange would be: 255, 204, 0
- Hex (Hexadecimal)
- For web/HTML
- Consists of 6 characters, often designated by a preceding hash mark
- Most often used in HTML
- Example: Golden Orange would be: #ffcc00
- CMYK
- For print/photographs
- Consists of 4 numerical values for Cyan, Magenta, Yellow, and Black, respectively
- Example: Golden Orange would be: 1, 19, 200, 0
- Pantone
- For print/spot colors
- Pantone is a standard color matching system for ink colors for print shops
- Example: Golden Orange would be: Pantone 7406 PC
Color Usage
- Primarily you will use RGB and CMYK for images
- When you emphasize with color, emphasize sparingly, as when you emphasize everything, you emphasize nothing
- Please see the Graphics Manual for official UConn colors
FONTS/TYPOGRAPHY
Font Types
There are two basic types of computer graphic formats: serif and sans serif. Serifs are the small lines/curves or embellishment found at the ends of lines in a font.
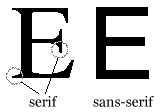
Serif fonts
Examples: Adobe Garamond Pro, Century, Georgia, Perpetua, Times New Roman
- have embellishments (serifs)
- easier to read in print; great as headlines
- not ideal at small font sizes
Sans Serif
Examples: Arial, Calibri, Franklin Gothic, Myriad, Tahoma
- do not have serifs
- easy to read on the web/screen
- ideal at small font sizes
Usage
- Generally, do not use more than two fonts on one page
- Generally, use Sans Serif on the web and Serif fonts in print
- For a Western audience, fonts and copy usually read best when aligned left. Right or justified alignment reduces readability significantly
- Use bold/italic versions of a font sparingly because if you emphasize everything, you emphasize nothing
1.6. Printing Services and Graphic Design
Document Production
UConn's Design and Document Production Center and Mail Services is a print vendor internal to UConn, which means that soliciting a quote is not necessary. You can submit your files online at DPC's Online Order Form.
The Design and Document Production Center and Mail Services are here to help with your printing, designing, and mailing needs.
Printing
The center accepts either digital files or hard copies for scanning. They can normally get most jobs finished in 2-3 working days. If you need a price estimate, just email the details to dpc@uconn.edu.
Document Production can print one proof (sorry, posters or anything over 12 x 18, not included) at no charge. Proofing can be done by staff here on campus or you may come and personally proof it yourself.
Document Production also has free delivery on campus, provided by Central Stores.
Graphic Design
Within the Document Production staff is a very knowledgeable graphic designer who can design your University document or poster for free. They also have mail piece design and mail processing experts that can guide you in the creation of a mail piece for the most cost effective postage price. This gives them the ability to print, insert (or) address, and mail documents all in one location.
Mailing
Envelope Printing is another service document production offers. They can create a variety of different sized envelopes with return address and/or variable data, outgoing addresses, and department specific Business Reply Mail (BRM). Standard #10 University envelopes need to be purchased through the University's vendor Alpha Graphics.
No purchase order is needed and jobs can be paid with a KFS account number, cash, or check. Document Production does NOT accept credit cards.
No receiving report is needed.
Questions? Call document production at 860-486-2022, email dpc@uconn.edu, or visit the Design and Document Production Center website.
External Vendors
Some print projects require printing services from external vendors. University Purchasing is requiring that when using an external printer to produce materials, you must request three quotes from qualified vendors and select the lowest quote. It is suggested that the quotes come from vendors of a similar category. All vendors must be given identical printer specifications.
Vendor Categories
Purchasing has categorized printing vendors as follows:
Category I
- Publications in Category I may be one, two, or three color produced electronically either from disks, CD's or DVD's.
- Publications delivered to vendors will be Macintosh and/or PC compatible.
- Vendors must have on-site capability to convert disks and will be responsible for capturing all keystrokes, fonts and formatting commands.
- Screening, halftones, reverses and traps may be required and may be provided camera-ready by the client or generated by the vendor.
- Collating, folding, saddle stitching or perfect binding may be required.
- Examples of publications for this category are
Category II
- Publications in Category II include all specifications from Category I.
- Category II jobs may be higher volume and/or require printing multiple issues or repeat orders.
- 4-color process printing may be required, therefore bidder must have on-site capability to print 4-colors in one pass through press.
- Publications may be submitted electronically, on disks, CD's or DVD's.
- Use of vendor's on-site desktop publishing equipment may be required.
- Examples of publications for this category are
- Samples submitted by bidders for this category must show 4-color process (if applicable), halftones, screens, trapping and solid print reproduction.
Category III
- Publications in Category III include all specifications from Categories I and II.
- Additionally, pre-press work such as creating varnish files, image manipulation and retouching, color correcting, converting RGB to CYMK.
- Ink specifications may be for up to seven colors plus coatings and may require as many as five colors printing in one pass through the press.
- Examples for this category are
- recruitment publications,
- annual reports,
- complex program booklets including those which may require multiple crossovers, duo or tri-tone, foil stamping, embossing, special coatings, specialty folding or related finishing work.
- Ability to handle large, multiple piece mailings.
- Vendor must be able to produce high-resolution proofs that show the exact page layout and color match as specified as layout is originally produced.
Category IV - Digital Printing
- Publications in this category may be up to four-color process plus coating(s).
- Examples of this category are
- recruitment publications,
- postcards using variable data printing.
- Samples submitted in this category must be of varying sizes and show 4-color, halftones, screens, trapping, bleeds and variable data printing. Samples must also represent color registration, saturation, resolution, clarity and be free of imperfections. Samples must represent a variety of stocks, text and cover weight, as well as gloss, satin and uncoated.
Vendor List by Category
A list of approved qualified print vendors by category are available through the School's Office of Communications or by contacting University Purchasing. To request this list from the School's Office of Communications, send an email to communications@business.uconn.edu.
Technical Specifications
All request for quotes for a project must include identifical specifications. Suggested specifications include:
- Project title
- Quantity
- Contact name
- Contact email
- Format
e.g., "Hand-held folded/binded program. Full color cover, black/white text."
- Size: Open Flat
e.g., 11"x8.5"
- Size: Folded Finished
e.g., 5.5"x8.5"
- Pages
Quantity of pages. Indicate "Self Cover" if there will not be a separate cover stock used for the project and the Pages number indicates all pages for the project. Indicate "Plus Cover" if there is a cover file of different stock that is added on to the requested number of page.
- Paper Stock
Indicate color, weight, gloss, finishing
- Ink
e.g., grayscale, 4-color process, spot color, etc.
- Composition
e.g. "Offset printing requested. Files provided: Packaged InDesign files, high res PDF, high res PDF with printers marks, IDML file. Vendor will be responsible for checking accuracy of all traps and assigning trap values if necessary. Vendor must do pre-flight on disk within 48 hours of receipt, to ensure that all files are on disk and appropriate commands have been designated in files."
- Halftones/Screens/Separations (if applicable)
- Proofs
e.g., High-res PDFs, or delivered printed proofs
- Press Work
e.g., includes bleeds or other special press considerations
- Folding/Bindery
e.g., "Fold, collate, stitch, and trim to 5.5x 8.5."
- Packing
e.g., "Bulk pack in cartons, weight of cartons not to exceed forty (40) pounds each. Cartons are to be clearly marked with the quantity in each."
- Delivery (Date, Contact, and Location)
- Vendor note:
"VENDORS PLEASE NOTE: Specifications for Printing Job. Please do not deviate from specifications. (If paper stock is unavailable, quote an acceptable alternative)"
- Purchase Order Note:
PURCHASE ORDERS
Purchase orders will be issued for an amount which exceeds your quotation by up to fifteen percent (15%). This is done to authorize author's alterations valued up to ten percent (10% of the original quote and up to an additional five percent (5%) for overruns. To comply with policy, invoices must be itemized to reflect 1) the job as quoted, 2) authorized author's alterations (not to exceed ten percent (10%) of the total quoted amount) and, 3) overruns (not to exceed percentage stated on the purchase order). Invoice amounts in excess of that authorized on the face of this purchase order will not be honored without prior written permission from the University of Connecticut Purchasing Department.
- University Ownership Note:
UNIVERSITY OWNERSHIP
All film (including prep and stripped, final film) negatives, dyes, plates mechanicals, and/or computer media generated by the Contractor, that relate to this contract, shall become the property of the University of Connecticut. Mechanicals, computer media and/or negatives furnished by the University to the Contractor must be returned in acceptable condition with the final delivery of each printing. Failure to return these materials may delay payment of Contractor's invoice or result in a penalty assessment which may be deducted from the Contractor's invoice.
The Office of Communications has a Word Document with the Commercial Printing Request form. If you'd like to request this form or if you need assistance filling out technical specifications for printers, please contact Marie LeBlanc at mleblanc@business.uconn.edu.
Common Questions
Do I have to go to an external printer?
No, you can use the UConn Document Production Center (DPC). DPC is a print vendor internal to UConn, which means that soliciting a quote is not necessary. An added benefit of using DPC is that you do not need a purchase order - just your KFS number. You can submit job requests online at DPC's Online Order Form.
At what point should I request quotes?
When you know the final quantity and printing specifications of your project, you should start identifying vendors and requesting quotes. You cannot request a quote without the final uniform printing specifications, but you do not need to wait until the design is finalized. When putting together a timeline for printing, you need to allot for the time it takes to receive the quotes, process the quotes, and the time between submitting the files to the printer and delivery.
What happens if I don't supply identical specifications to the external print vendor, or the specifications change after I sent them to the vendors or after they've submitted a quote?
You must resubmit the specifications to the vendors and request a quote based on the new identical specifications. If a vendor has already submitted a quote, they will need to submit a new quote based on the final identical specifications.
I don't know how to fill out the specifications sheet; can you help me?
Certainly! To request assistance, please email communications@business.uconn.edu.
1.7. How to Insert an HTML file into your email
The HTML file must first be saved to a location you can navigate to (e.g. My Desktop, and not as an attachment in your email).
- In Outlook, create a new message
- With your cursor in the body of the email, click on Insert
- Choose Attach File
- Navigate to the HTML file on your computer
- Click on the down arrow on the Insert button to open the options for inserting
- Choose Insert as Text
1.8. Marketing to UConn Audiences
I. Email
Audience: University-wide
To reach the University community via email, users with a NetID may submit items to the Faculty/Staff Daily Digest and/or Student Daily Digest. These are consolidated notices delivered weekdays via email at 11 a.m.
Please note: Items must be submitted at least two days prior, and may be screened or edited to meet submission requirements.
Audience: School of Business Faculty, Staff, Graduate Students
To reach specific School of Business audiences, the following listservs are available through Microsoft Outlook:
To reach students in the following programs via email, make your request to the following individuals:
Please note: Items may be screened or edited for relevance to programs.
Audience: School of Business Undergraduates
To reach School of Business Undergraduates, you may submit an ad or article to The Biz, a weekly e-Newsletter emailed every Thursday to all undergraduate business students, faculty, and staff.
How to submit an announcement to The Biz:
*Items must be submitted at least two days prior to publication, so the dates below begin two days from today (not counting weekend days when there is no publication).
- Click on http://soapbox.uconn.edu/
- Click on Submit Announcement
- Click The Weekly Biz
- Click Continue
- Select the publication date (date you would like your story posted in the newsletter)
- Click Continue
- Add your Suggested Headline/Title: (required field)
- Headline Link (optional)
- Description (To add a hyperlink, make sure you put http://websiteaddress)
- For more information, contact: (required field)
- Preview Story
- Submit
- Postings must be school-related and may be edited by the staff. The Biz is emailed every Thursday to all undergraduate business students, faculty, and staff.
For more information, contact undergrad@business.uconn.edu
II. Calendars
Overview
All users with a UConn NetID may submit calendar events at events.uconn.edu.
Audience: University-wide
To reach the broadest UConn audience, choose "Submit to UConn Master Calendar" as one of the calendars you share with.
Please note: Your event will be reviewed by the calendar owner for approval.
Audience: School of Business Faculty, Staff, & Students
In order to have your event appear on the School of Business website and be considered for additional promotion, make sure you choose "School of Business" as your main calendar or a calendar you share with. You can only choose 5 additional calendars.
For more information on submitting events, or to view all available calendars, please visit Helpspot: Communications: Event Calendars.
III. Display Monitors
Audience: Students (Storrs)
The Wilbur Cross Information Center has large flat television screens that play advertising stills. Create a PowerPoint slide with information about your event and send it to jane.zopfi@uconn.edu.
The Wilbur Cross Information Center provides the University community with a one stop location to perform the most common student service tasks.
Audience: School of Business Faculty, Staff & Students (Storrs)
The School of Business display monitors in Storrs allow us to schedule and display messages on television screens at various locations. To submit an item for display, follow the guidelines at Helpspot: Communications: Display Monitors.
Please note: If your ad is to promote an event, please first submit that event to the School's event calendars.
Audience: Faculty, Staff & Students (Stamford):
The UConn Stamford campus display monitors can be used to reach the Stamford audience. To submit an item for display, contact matt.proulx@uconn.edu.
Audience: School of Business Faculty, Staff & Students (Stamford):
The MBA Office in Stamford allows us to schedule and display messages on a television screen outside the office. To submit an item for display, follow the guidelines at Helpspot: Communications: Display Monitors and indicate that you are trying to reach the Stamford business school audience.
IV. The Daily Campus
Audience: Approx. 24,000 students, faculty, and staff (Storrs and Greater Hartford)
The Daily Campus newspaper will run ads at a cost. Refer to the Daily Campus Advertising Rates manual to decide on the size, day and frequency your ad will run. Create and save your ad as a PDF, JPEG, or TIFF file; email or fax your ad.
Please note: You must submit your ad at least 3 days in advance of when you would like it printed.
V. Glass Showcases (Student Union)
Audience: Students (Storrs)
There are 4 glass display cases along Union Street in the Student Union that can be reserved to advertise for your organization. The shelves are 30" x 15" each, so there are many possibilities when choosing your items to fill them. Reserve your showcase by contacting the Event Services Office. The showcases can be reserved for one week at a time.
Please note: Showcases are reserved on a first-come, first-serve basis.
VI. Residence Halls
Audience: Students (Storrs)
Residence halls have bulletin boards and other designated spaces for posting event flyers. Create your flyer and be sure that it includes your organization name, date and time of event and contact information. Bring your flyers to the appropriate Complex Coordinator of the Residence Hall where you wish to have it hung.
Please note: Flyers must be received at least 5 working days prior to when you would like them posted.
VII. Shuttle Buses
Audience: Students (Storrs)
The University has an extensive bus system that uses six different routes a day. Twenty-one buses have the capacity to offer overhead advertising, allowing exposure to about 58,000 passengers a week. Design and print 19 bus ads that are EITHER 11"L x 24"W with 1/2" margins on the top and bottom or 11"x17" with 1/2" margins on the top and bottom. They should also be laminated or backed with a strong flexible material. (Printing and laminating can be done by Document Productions for a fee). Be sure to contact the Coordinator of Advertising to ensure that there is available space.
Space is sold on a weekly basis and can be available for up to a year.
VIII. Table Tents
Audience: Students (Storrs)
Table tents are plastic displays that are located in the dining halls on campus. They hold 3 advertisements at a time for 2-week intervals. You can design an ad or you can have dining services design an ad for you for a small fee.
Please note: Make a reservation for your table tent far in advance as the reservations tend to fill up quickly.
IX. UCTV Channel
Audience: Students (Storrs)
UCTV is a student-run television station that broadcasts on "HUSKYvision" channel 14. You can contact UCTV to create a commercial for your organization. Provide the advertising director with information about the event and any ideas that you may have for the commercial. You may also create your own commercial and submit it to UCTV.
Please note: Contact the advertising director at least one month in advance of when you would like the commercial to air.
X. WHUS Radio Station
Audience: Students, Faculty, Staff (Storrs)
WHUS 91.7 is the local FM radio station at the University. It has many listeners and superior reach for a college radio station. They run ads during and between programs. Write up the announcement that your group would like to make and email it to the production director.
Please note: Announcements may not have qualitative or quantitative information (i.e. "We are having the best event ever!" Instead your announcement should say, "We are having an event Friday.") Announcements may not have a call to action (i.e. "Come to the meeting this Friday." Instead your announcement should say, "This Friday we will be having a meeting.")
1.9. Style Guide
Academic Degrees
- Abbreviations for academic degrees should not include periods (Exceptions: Ph.D., Pharm.D.)
- Separate multiple degrees with commas (Example: MBA, Ph.D.)
- When spelling out academic degrees, use lowercase and an apostrophe (Example: bachelor's degree)
- See Alumni and Titles (People) entries below
Academic titles - See Titles (people)
Acronyms
- On first reference, spell out full formal name of organization (or other entity), followed by the acronym in parentheses; use the acronym in subsequent references (Exceptions include acronyms such as FBI, DNA, CIA, where the acronym is better known than the full title and can be used at first reference without spelling it out); avoid using acronyms where possible, especially if there are three or fewer references to the organization in the article.
Example: The School of Business has joined the Entrepreneurship Bootcamp for Veterans with Disabilities (EBV).
- Plural forms of acronyms do not require an apostrophe (Example: Ph.D.s, NGOs)
Ages
- Always use figures. Ages expressed as adjectives before a noun or as substitutes for a noun use hyphens. (Examples: A 5-year-old-boy. The boy is 5 years old. The boy, 7, has a sister, 10.)
Alumni - Also see Students entry
- Alumni is a Latin noun, so the ending changes according to gender and singular/plural: alumnus (singular, male); alumna (singular, female); alumni (plural, male or both genders); alumnae (plural, female). When in doubt, use the abbreviation "alum" or "alums."
- When a UConn alum is mentioned in a story, on first reference his/her name should be followed by:
- The alum's year of graduation from UConn; a closing apostrophe (') should precede the graduation year (e.g., '98)
- His/her School or College (and graduate/professional degree, if applicable). Indicate an undergraduate degree in parentheses as a School/College acronym and a graduate/professional degree as an abbreviation of the degree, without parentheses. If more than one degree, place a comma between each degree.
Examples:
Peter LaPorta '86 (CLAS) released his second book.
Kelly Hennigan '97 (CLAS), '98 MS is a financial analyst.
Karen Myrick '89 (NUR), '99 MS, '10 DNP teaches in the doctoral program.
Kevin Clarke '04 MD arrived in Malawi.
- Acronyms for Schools/Colleges that award undergraduate degrees should appear as follows:
College of Agricultural and National Resources – CANR
School of Engineering – ENG
College of Liberal Arts and Sciences – CLAS
School of Fine Arts – SFA
Neag School of Education – ED
School of Nursing – NUR
Ratcliffe Hicks School of Agriculture – RHSA
School of Pharmacy – PHR
School of Business – BUS
School of Social Work - SSW
Other/Former Schools and Colleges:
Center for Continuing Studies – BGS
School of Allied Health – SAH
School of Family Studies – SFS
- Abbreviations for graduate and professional degrees should appear as follows:
Master of Arts – MA
Master of Science in Physical Therapy – MSPT
Master of Science – MS
Doctor of Dental Medicine – DMD
Master of Dental Science – MDS
Doctor of Medicine – MD
Master of Business Administration – MBA
Doctor of Musical Arts – DMA
Doctor of Nursing Practice – DNP
Master of Fine Arts – MFA
Doctor of Pharmacy – Pharm.D.
Master of Music – MM
Doctor of Philosophy – Ph.D.
Master of Public Affairs – MPA
Doctor of Physical Therapy – DPT
Master of Public Health – MPH
Juris Doctor – JD
Master of Social Work – MSW
Sixth-Year Certificate – 6th Year
NOTE: Do not use periods in abbreviations for degrees that are all caps (MD, MSW); only use periods where there's a mix of caps and lower case (Ph.D., Pharm.D.)
Board of Directors
- “board of directors” (or trustees) should be lower case unless used in formal title – e.g. the UConn Board of Trustees; Larry is on the board of trustees of UConn.
Campus
- Do not capitalize (Example: "UConn's Greater Hartford campus")
Caps
- Avoid all caps where possible; use upper and lowercase instead: "Big East," "UConn 2000."
Captions
- "From left" or "left"; no parentheses, and don't abbreviate "l to r" (Example: "From left, President Philip Austin, President Susan Herbst, Gov. Dannel Malloy" or "President Philip Austin, left, and Gov. Dannel Malloy.")
Centers and Institutes
- For the formal names of the University's and Health Center's recognized centers and institutes, refer to the following webpages for the most current lists:
- When a shortened form of a UConn center/institute is used on second reference, capitalize the word "Center" or "Institute"
Example: The Center on Aging provides elders with healthy aging advice related to nutrition and disease prevention. The Center also conducts a diverse range of clinical, laboratory, and community-based research efforts.
City/State
- Following AP style for city/state abbreviations, only abbreviate names with more than five letters and only if the state accompanies a city. Never abbreviate Alaska or Hawaii. Include a comma after the state unless the state appears at the end of the sentence. (Examples: "She lives in Boca Raton, Fla." and "Fans cheer on the Husky football team during a win over Baylor in Waco, Texas, in September.")
The abbreviations are:
Ala., Ariz., Ark., Calif., Colo., Conn., D.C., Del., Fla., Ga., Ill., Ind., Kan., Ky., La., Md., Mass., Mich., Minn., Mo., Mont., Neb., Nev., N.H., N.J., N.M., N.Y., N.C., N.D., Okla., Ore., Pa., R.I., S.C., S.D., Tenn., Vt., Va., Wash., W. Va., Wis., Wyo.
Co-
- Hyphenate (Examples: co-author, co-host)
Company Names
- Do not use a comma before Inc. or Ltd., even if it is included in the formal name. (per AP style)
Dates
- Dates are always used with Arabic numbers, not st, th, or nth. (Example: It's June 24, not June 24th.)
- Abbreviate January, February, August, September, October, November, and December only when used with a specific date, but spell out otherwise. Never abbreviate days of the week. (Example: It's Sept. 24, 1996, but it's September 1996.)
The abbreviations for months are as follows:
January – Jan.
February – Feb.
March – March
April – April
May – May
June – June
July – July
August – Aug.
September – Sept.
October – Oct.
November – Nov.
December – Dec.
Degrees and Majors
- For the most current list of UConn's academic degrees, majors, and minors, please refer to the following resources, which are posted online around the start of each academic year:
-
Speaking generically, you would write master’s degree or bachelor’s degree – e.g. Jack has finally earned his master’s degree.
-
Speaking of a specific degree, you would capitalize Master (or Bachelor) – e.g. He holds a Master of Fine Arts from UConn.
Departments - See Schools/Colleges
Doctorate
- Refer to a Ph.D. as a "doctorate" (noun) or a "doctoral" (adj.) degree; do not use Ph.D. in apposition to a name, as in "Mary Smith, Ph.D., is a professor of genetics."
Emeritus
- Emeritus is a Latin adjective, so the ending changes according to gender and singular/plural: emeritus (singular, male); emerita (singular, female); emeriti (plural, male or both genders); emeritae (plural, female).
Fiscal Year
- Capitalize "Fiscal Year" only when associated with a specific year; also, do not use periods in the abbreviation (Examples: "Fiscal Year 2012," "FY 2012," and "this fiscal year")
Fractions
- Spell out amounts less than 1 in stories, using hyphens between the words: two-thirds, four-fifths, etc. Use figures for precise amounts larger than 1, converting to decimals whenever practical: 1.25 pieces.
Headlines
- Capitalize the first letter of all words in headlines, with the exception of prepositions, articles, and conjunctions that are less than four letters long, such as for, but, and, or, nor, a, an, to, and the. Always capitalize the first and last word in the headline, regardless of word length.
Examples:
Improving Security for Information Transmitted Online
Sounds of Music Rise in Phoenix Museum
The Joy of Artistic Expression
- Use smart single quotes in headlines (Example: 'Arms Race' Targets MRSA)
Numbers
- Generally, spell out one through nine; use numerals for the rest. Spell out numbers at the beginning of a sentence. (Examples: "He wrote five books." or "She sold 15 manuscripts this year." or "Twenty-five students attended the dinner.")
- Exceptions to these rules include the following, in which numerals should always be used:
Ages
Scores
Days of the month
Serial numbers
Degrees of temperature
Speeds
Dimensions
Sums of money
House numerals
Time of day
K-12 grades
Time of races
Percentages
Votes
Proportions
Years
- Also see Dates entry above
Percentages
- Use figures and spell out "percent" in running copy: 1 percent, 2.5 percent (use decimals, not fractions). For amounts less than 1 percent, precede the decimal with a zero (Example: "The cost of living rose 0.6 percent.")
- Repeat the unit when there's a range (Examples: "between 20 percent and 30 percent," "from 5 percent to 10 percent")
Phone Numbers
- Use hyphens (Example: 860-486-3530)
Photos
- Include photo credits for photographs obtained from external sources.
- Also see "Students" and "Alumni" entries regarding how to identify current UConn students and alumni.
Possessives
- For possessives of nouns and proper names ending in "s": Use an apostrophe only after the "s," rather than an apostrophe followed by an additional "s"; (Examples: "the Storrs campus' buildings"; "Professor Jones' book"; "Brookings' Global Economy and Development program")
Punctuation
- Use serial comma in lists
- Use comma with the word "too" to indicate a pause (Example: Competing eats up more than time – it can be pricey, too.)
- One space after periods
- One space on either end of em dashes
- One space on either end of ellipses (Example: "We have fewer than 20 students ... these are important numbers for future students.")
- No space around hyphens in dates (Example: May 15-26, 2011)
- Initials: Use periods, but no space, when an individual or organization uses initials instead of a full name (Example: "the A.J. Pappanikou Center for Excellence in Developmental Disabilities")
- Brackets: Use [ ] for material added to quotes. Example: "She said Coach [Geno Auriemma] was responsible for her success."
- Semicolons:
- The semicolon (;) most often bridges two short independent clauses that are related (Example: "My 30th birthday is Tuesday; my friend is taking me out to celebrate on Saturday night.")
- Semicolons are also used to break up a complex series, when at least one element within the series requires commas. (Example: "I spent my morning vacuuming the bedrooms, living room, and dining room; shopping for okra, persimmons, cream of tartar, and aged Stilton; and picking up Laverne, Fiona, and Aloysius from preschool.")
- Question marks: The question mark usually goes outside of quotation marks unless the quoted matter is all or part of the question.
Examples:
Did you say "thank you"?
He actually had the nerve to ask, "Is that horrible stench coming from you?"
- The same rule applies to titles.
Examples:
I thought Woody Allen's "What's Up, Tiger Lily?" was hilarious.
Have you ever seen the movie "Where's Poppa?"?
- Quotation marks: Single quotes for a quote within a quote; single quotes for a quote within a headline or caption.
Quotations
- One attribution per paragraph; separate adjacent quotations by different speakers with an attribution so it is clear that the second quotation is by a different person.
Regional Campuses
- Refer to regional campuses by their location (Example: "at the Stamford campus" not "at the regional campus located in Stamford")
Registered Trademark
- Don't use the symbol; do capitalize the name (Examples: Kleenex; AstroTurf)
School/College
- Capitalize "School" and "College" when referring to one of UConn's 14 academic Schools/Colleges (Example: "...says David Woods, dean of the School of Fine Arts.")
- When a shortened form of a UConn School/College is used on second reference, capitalize the word "School" or "College"
Example: Philanthropists Raymond and Beverly Sackler have made a $100,000 gift to augment the music composition prize bearing their name in the School of Fine Arts. The Raymond and Beverly Sackler Music Composition Fund has brought international acclaim to the School.
Department, Division, School, and College references:
- For departments, divisions, schools, and colleges within UConn, use uppercase when referring to the formal name (Examples: "the School of Law," "the Department of Ecology and Evolutionary Biology," "the Division of Athletics")
- Use lowercase in other instances, except for words that are proper nouns or adjectives (Examples: "the English department," "UConn's linguistics department")
School name references
- On first reference, give the complete name (Clairton High School) and on second reference, the town or area name (Clairton) instead of initials. Because you may be writing about a number of different schools, initials can become confusing.
Spelling/Style
- advisor
- African-American – Per AP, hyphenate as a noun and adjective (Example: "There are two African-Americans on the faculty." "Two African-American faculty members work in that department.")
- Bioscience Connecticut
- board (of directors, trustees, etc.) – When using the full formal name of a specific board, use uppercase (Examples: "the UConn Alumni Association's Board of Directors"; "the Dallas Children's Theater Board of Directors"; "She also serves as member of the Franklin Pierce Law Center Board of Trustees."); otherwise, use lowercase (Example: "He accepted a position on the board of directors for AdEx Inc.")
- commencement (lowercase)
- email
- en route (two words, per AP style)
- firsthand
- freelance
- fundraise, fundraising
- halftime
- health care – Spell as two words (Example: "... can elevate the quality of health care" or "... to improve health care delivery") except when it is listed as one word in the name of a company or publication (Example: "The Agency for Healthcare Research and Quality is located in Maryland." or "He is publisher of Hearing Healthcare News.")
- nonprofit (although preferred phrase is "nonprofit," hyphenate any instances of "not-for-profit")
- postdoctoral
- roundup (no hyphen, per AP)
- startup (noun and adjective)
- theater - Spell with an "er" in generic references to a theater; for proper names of specific theaters, follow the spelling for the official name of the theater (Exceptions to "theater" spelling for on-campus venues: Student Union Theatre; Nafe Katter Theatre; Connecticut Repertory Theatre; Harriet S. Jorgensen Theatre)
- UCONN Magazine – All caps for "UCONN"; all italics for magazine title; "magazine" is capitalized
- U.S. – Follow AP style, which accepts the abbreviation as a noun or adjective for "United States."
- Washington, D.C.
- website, but "the Web," "Web-based," and "the Internet"
- For other questions regarding spelling, refer to the most recent version of the Merriam-Webster Collegiate Dictionary (currently in its 11th edition, available online at www.M-W.com)
States
- The AP Style state abbreviations are as follows:
Ala., Ariz., Ark., Calif., Colo., Conn., D.C., Del., Fla., Ga., Ill., Ind., Kan., Ky., La., Md., Mass., Mich., Minn., Mo., Mont., Neb., Nev., N.H., N.J., N.M., N.Y., N.C., N.D., Okla., Ore., Pa., R.I., S.C., S.D., Tenn., Vt., Va., Wash., W. Va., Wis., Wyo.
- Do not abbreviate Alaska, Hawaii, Idaho, Iowa, Maine, Ohio, Texas, or Utah.
Students
- When a current UConn undergraduate student is mentioned in a story, on first reference specify the student's anticipated year of graduation (e.g., '14), followed by the acronym for his/her School or College, in parentheses (See Alumni entry for style). If possible, specify the student's major(s) as well. Example: "John Smith '14 (CLAS) is a psychology major who ..."
- When a current UConn graduate/doctoral student is mentioned in a story, if possible specify the type of degree and the student's field of study. Year of graduation is typically omitted for graduate/doctoral students, unless they are in their final semester and know they will graduate.
Examples: "Sue Smith, who is pursuing a master's degree in history..."; "... says John Ngunjiri, now a Ph.D. candidate in molecular and cell biology in the College of Liberal Arts and Sciences ..."
Superscript
- Don't use superscript with numerals (Example: 9th grade)
Times
- Use the word "to" in copy, not a hyphen: "from 11 a.m. to 2 p.m.;" only use an en dash in abbreviated copy, such as a calendar item or an invitation: "11 a.m.-2 p.m."
- Use "noon" and "midnight," not 12 p.m. or 12 a.m.
- 9 a.m. (not 9:00 a.m.)
Titles
- Titles (books, films, TV shows, lectures):The general guidelines, followed by some examples:
- Italicize titles of books, journals, and magazines
- Use quotation marks around titles of TV shows, films, song and album titles, etc. (Examples: the NBC-TV "Today" program; a performance in the Broadway debut of "South Pacific");
- Use quotation marks around titles of journal articles and unpublished dissertations
- Capitalize the principal words, including prepositions and conjunctions of four or more letters (Example: "Gone With the Wind")
- Capitalize an article – the, a, an – or words fewer than four letters only if it is the first or last word in a title (Example: "The Star-Spangled Banner")
- Use "titled" or "called" rather than "entitled." (Examples: "A presentation titled 'Alliteration in Chaucer's manuscripts,'" or "a book called Moo.")
-
- Titles (people):
- Capitalize and spell out academic and formal titles preceding a name but lowercase when they follow a name; also on first reference, indicate the School or College with which any UConn professors are affiliated
- Examples: "Professor John Smith in the College of Liberal Arts and Sciences"; "Jane Smith, professor of accounting in the School of Business"; "U.S. Rep. John Larson"; "Paul Adams, senior vice president of Pratt & Whitney Engineering"
- Exceptions:
- Capitalize the title of an endowed chair (Example: "Joe Smith, the Pratt & Whitney Chair of Engineering")
- Capitalize the title of professors with the Board of Trustees Distinguished Professors designation (Example: "Joseph Renzulli, Distinguished Professor Emeritus of educational psychology")
- PER SUSAN HERBST: Capitalize "president" in reference to Susan Herbst in all cases (Examples: "President Susan Herbst"; "Herbst is UConn's 15th President")
- Capitalize a title preceding a name only if it is used as a form of address (Examples: "Professor John Smith"; "accounting professor Jane Smith"; "assistant professor of management Joe Brown")
- On subsequent references, use the person's last name only, unless included as part of a quotation
- Courtesy titles:
- Do not use "Mr.," "Mrs.," or other courtesy titles, unless included as part of a quotation
- Exception: Use "Dr." only for physicians and dentists, on first reference only; do not add "MD" or "DMD" after the name (If the physician or dentist is a UConn alum, follow the style outlined in the "Alumni" entry; see Page 2).
- Titles (UConn courses): Capitalize the main words in the name of the course and do not use quotation marks. (Example: Introduction to LGBT Literature)
University
- Capitalize names of all universities (Examples: University of Connecticut, Tulane University, University of Cincinnati); but lowercase universities when several are grouped together: (Example: the universities of Connecticut, Michigan, Wisconsin, and Pennsyvlania)
- Capitalize "University" by itself when referring to the University of Connecticut (Example: "Pratt & Whitney will work with UConn on fundamental and applied research initiatives. The University's primary focus will be research in..."); also capitalize University for UConn when it is used as an adjective: (Example: the University community; University-wide)
- Lowercase "university" when referring to universities in general (Example: "UConn has created one of the best human rights teaching and research programs at a public university anywhere in the world ...")
URLs
- All lowercase for words in URLs (Example: uconnmagazine.uconn.edu); exceptions to this rule are: UConnAlumni.com and UConnHuskies.com
- Begin root URLs with "www"; otherwise, omit the "www" unless the URL requires the "www" to function (Examples: law.uconn.edu; hartford.uconn.edu; reslife.uconn.edu; www.uconn.edu; www.foundation.uconn.edu)
Other
- No comma before "Jr." and "Sr."
- No comma before "Inc."
- Use "says" not "said" in running copy; use past tense "said" when it's tied to a particular time or event (Example: "At a press conference at the Capitol, the Governor said the budget was dire."
- Italicize references to bacteria, genus names, and species names (Examples: "His research focuses on Trypanosoma brucei, the parasite carried by the tsetse fly in sub-Saharan Africa that causes sleeping sickness."); species names should be lowercase
2. Digital Communications
2.1. Event Promotion
Standard event promotions for the School of Business include online calendars, display monitors, and press coverage. All users are encouraged to add their events to the School's online web calendars. After your event is submitted, the School of Business Office of Communications will assess your event for the possibility of additional promotion, such as the display monitors and event press coverage.
Frequently Asked Questions - Event Promotions
How do I submit an event to an online calendar?
See Event Calendars.
How do I make sure my event has visibility on the School of Business display monitors?
See Display Monitors.
I am organizing a large, high-profile event. How can I make sure it is prominently visible on our website and newsletter?
See News & Press.
How can I advertise my event on social media?
By submitting your event to the school's online calendars, the Office of Communications will assess your event for the possibility of additional promotion via the School's Twitter, Facebook, and/or LinkedIn accounts. For additional social media coverage or if your event has the need for a #hashtag, please contact us with your request.
I need promotional fliers or other event materials.
If your event has a need for branded promotional materials, including fliers or marketing campaigns, please fill out the Event Request Form and send it to communications@business.uconn.edu, ideally 10-12 weeks prior to the event.
2.2. Event Calendars
All users are encouraged to add their events to the School's online web calendars in order to:
- Advertise the variety and frequency of events happening in the School
- Provide information for those attending the events
- Coordination and awareness of other School events
- Get on the production queue for other event promotion vehicles, such as the Display Monitors and Schoolwide newsletters.
Events could include:
- awards ceremonies, receptions, speakers, deadlines, informational events, etc.
- open events, member events and by-invitation-only-events for any section of the University community (students, alumni, faculty/staff)
Event calendars can be created for: programs, departments, centers and initiatives, student clubs
EVENT CALENDAR SYSTEM
The School is currently using the University's Event Calendar system (http://events.uconn.edu) for submitting, maintaining and advertising the School's events. The UConn Event Calendar system is a free calendaring tool for any University of Connecticut program, department or group.
This tool:
- is a central location for submitting events to multiple calendars within the School and across the University for consistency and cross-promotion
- streamlines event calendar management as there will only be one place to submit and edit event details
- allows for anyone with a NetID to submit an event
- allows for event approval by the calendar's admin/manager before being broadcast to that calendar
- will automatically display events on that program/department's sidebar event calendar
- allows users to subscribe to get events in a weekly email, RSS feed or through an iCal subscription
- will push your events to the School's Office of Communications so that any further promotion (e.g. submission to other calendars, articles and press) can be pursued
SCHOOL OF BUSINESS CALENDARS
Request a Calendar
In order to have your calendar displayed on the School's website and also have events submitted to the Office of Communications, please contact communications@business.uconn.edu to request a new calendar before contacting the University Events Calendar.
Removing a Calendar
If you have a calendar listed above but no longer use or wish to use an event calendar for your website, contact communications@business.uconn.edu to request deletion.
Also, if a calendar is not used for a year, that calendar may be deleted by UITS.
SUBMITTING EVENTS
1. Go to http://events.uconn.edu
2. Click on Submit Event
3. Log-in using your NetID (Find your NetID)
4. Fill out all event details.
Please see the Submitting Events Guide. Other details are below:
- Event Description
Please use the event description area to (1) briefly describe your event and; (2) include your target audience (undergraduate, graduate, alumni, by-invitation-only).
- Calendar (primary)
If you do not admin/manage a calendar and if your event is applicable to be broadcast to the entire School, please choose the calendar "School of Business" as the primary calendar. If not, please add the event to the most appropriate calendar. Admins and managers of the primary calendar will be able to edit your event. If you are an admin/manager for your calendar, please choose your calendar as the primary; this will allow you to be able to edit your event submission after submittal.
- Calendar (secondary)
You may select to add the event on up to five other calendars, which can be within the School or across the University. You can also select the main School of Business calendar here if it is not your primary calendar.
5. Submit Event
When you fill out this form, the event will send an email to the Admin and Managers of the selected calendars. The Admin/Manager will then have to approve that event before it appears anywhere.
Events that are NOT open to a general audience
All events regardless of audience should be posted to the calendar. This includes:
- By Invitation Only (e.g. Hall of Fame)
- Members Only (e.g. club meetings)
- Paid events (e.g. some alumni events)
- Events only for specific audiences (e.g. student events, alumni events, MBA events).
When posting a closed event, it is very important to clearly who the audience is (e.g. "This event is by invitation only. Please contact ____ for more details."). You may wish to withhold certain details (e.g. specific location, registration page link).
By posting your event to the calendar, you are not inviting people reading the calendar to the event. You are just advertising that the event is happening. This serves to:
- give information to the audiences involved
- show the audience that they are welcome and important to the School
- show the greater audience that the School is active in a diverse way
EDITING EVENTS
Only admin/managers of the primary calendar for that event can edit that event.
If you are an admin/manager of event's primary calendar, just log-in to the Control Panel, choose your calendar and event and edit it. The edits will be automatically approved on your calendar.
If you are not an admin/manager for the event's primary calendar, contact the admin for the primary calendar to request changes. A list of admins can be found at: http://web2.uconn.edu/wdlcalendar/index.php/adminlist
The edits will show on all instances where that calendar is displayed.
The edited event will need to be re-approved by the calendars it is submitted to before it is displayed again.
Deadlines
It is appropriate to post a deadline as an event on the calendar. For example: Last day to submit a form, Scholarship Application Deadline, etc.
However, the calendar should not be used to promote events or deadlines. For example, if a scholarship deadline is in a month, it is not appropriate to submit an event each week to promote that scholarship. The appropriate use of the calendar would be to post an event on the actual deadline date.
If you would like to promote a news item or marketing piece, please contact the School's Office of Communication at communications@business.uconn.edu for best practices.
Promotion/Marketing
Although adding an event to the calendar system does in essence promote and market that event, calendar items should not be used as a promotion or marketing item as is. Calendar items should reference an actual event being held on that date. E.g. a correct calendar item would be "Seminar on How to Use LinkedIn for Business" and not "Join our LinkedIn Group!"
If you would like to promote a news item or marketing piece, please contact the School's Office of Communication at communications@business.uconn.edu for best practices.
OTHER QUESTIONS
Should I submit my event to other calendars?
Submitting your event to other calendars contributes to the cross-promotion of that event. Other often used secondary calendars include:
- Waterbury Campus
- Other Schools and Colleges: College of Liberal Arts and Sciences, Health Center, etc.
- Diversity Groups: African American Cultural Center, Asian American Cultural Center, Puerto Rican Latin American Cultural Center, Rainbow Center, Black Students Association, etc.
You are limited to up to five calendars in addition to the primary calendar.
I submitted an event, but it doesn't appear on the website. Why?
When an event is submitted, the admin/manager of that calendar must approve it before it gets added. If you have just edited an event, that event must go through the approval process again before it is added.
Does the event calendar also provide event planning and management tools?
No, the event calendar is only a place to promote your event. Other details, such as reserving the room or taking event registrants is not handled in this system.
My direct link to the calendar is displaying the wrong month. Why?
The URL system for linking directly to a calendar is clunky – it will automatically link to the week/month displayed when you grabbed the URL. If you are using a direct link to the calendar, you will need to change the URL periodically to reflect the right month/week. This may change in the future.
What happens if the calendar doesn't get used?
Use it or lose it! Every year, UITS will look over calendar activity. Those that do not have any activity may be removed.
Who is the admin for ______ calendar?
You can view a contact list for all calendar administrators at http://web2.uconn.edu/wdlcalendar/index.php/adminlist.
I have other questions; what other resources are available to me?
2.3. Display Monitors
The display monitors allow the School to schedule and display messages on television screens at various locations. These monitor hardware is supported by IT; message scheduling and approval is supported by the School's Office of Communications.
SUMMARY: If your ad is for an event, please submit it to the School's event calendars so it gets on the production queue for promotions, including the display monitor. If it is a non-event message, please submit necessary message and scheduling information to communications@business.uconn.edu. Users are encouraged to submit their own ads if they'd like to keep their event/entity branding and to ensure that an ad is created, since ad creation is based on the production queue.
Current locations
- South Atrium, School of Business, Storrs
- Career Center/MBA Office, Storrs
- IT Helpdesk, School of Business, Storrs
- Outside the Undergraduate Office, Storrs
- Business Connections Learning Community, Storrs
- Dean's Front Office, Storrs
How to post messages
If you would like to request a message to be posted on display monitors, please follow the directions below. As the message scheduling process is still being developed, please refer to this document for the most up-to-date process for message scheduling.
- Prepare a file with your message using the specifications below
- Email that file with the requested information below to communications@business.uconn.edu
- Your file will be reviewed for technical specifications, appropriate messaging and appropriate audience. Once approved, it will be scheduled on the monitors. A confirmation email will be sent.
Appropriate messages include:
- Greetings/Welcome to students or special guests to the School
- School-related event promotions
- School-related deadline notices
- General School-related announcements
Your file MUST include:
- Event/Message Title
- Copy that clearly states who the audience of the message is for
- Contact/More Information (email, website, office location or phone number)
Your email request MUST include:
- Appropriate message in a supported file type at a supported resolution
- Full contact information
- Event Sponsor(s)
- Start and End date to run the message
Preparing your slide
Design your ad in HD format:
Size: 1920 x 1080 pixels (26.7" x 15")
Supported file types
- Image files:
- Also accepted: TIF, PNG, PDF
Tip: You can create your file at the proper resolution/size and save as an acceptable file type, e.g:
- Publisher > Save as JPG
- PowerPoint > Save as JPG
Requesting an ad be created for you
Display monitor ads are created by the Office of Communications as the production queue allows. If your ad is to promote an event, please first submit that event to the School's event calendars. It will then be added to the production queue. If your ad is not event-specific (e.g., welcoming a guest to the building, notice, news item), please submit relevant information to create and schedule the ad to communications@business.uconn.edu.
Ticker
The scrolling tickers are driven by RSS feeds. If there is a specific RSS feed you would like included, please email communications@business.uconn.edu to discuss.
Help
If you have an inquiry not addressed here, require help with the technical specifications, or would like to request a display monitor ad designed for your message, please email communications@business.uconn.edu.
2.4. GBLC Rainbow Walls
Location
The Rainbow Walls are the jumbotron boards located at the Graduate Business Learning Center in Hartford, CT. There are two boards that face out at the corner of Market St. and Kinsley St.
Ad Frequency
Unless specified, the graphic/animation will run in rotation with all other graphics on the Rainbow walls from 7:00 am until 1:00 am every day until stop date. The average cycle rate is 3 minutes depending on content currently in rotation.
Appropriate Use
The Rainbow Walls are used to transmit School of Business messages, including but not limited to rankings, news, events and greetings. At the discretion of the School's Office of Communications, the boards may also be used to promote interests of the University of Connecticut at large and to support non-profit events that benefit the greater community, as well as to satisfy cross-promotion advertising agreements.
Technical Specifications
We accept two (2) types of formatted files for display on our Rainbow walls.
A) Animation file.
Our boards are 304 pixels wide and 224 pixels high. We run all animations at 30fps. All resulting movies must be 30 seconds (900 frames) or less. All files should be created without soundtrack. (We provide video only). Due to large size of screen and proximity to street for viewing we recommend only one or two font types for your ad. We use Verdana 16pt. bold as our "everyday" font. Do not go smaller than 12 points.
We require one finished file that is an Flash movie (.swf)* and one that is formatted "Windows AVI" with no compression. ** In Flash, when exporting to windows AVI use the following graphic as a reference.
* We use this file for sign administration only. (We do not provide web advertisement)
** We do not use compression for our videos, as a result, the files can be quite large. If a CD/DVD can not be provided feel free to send the raw flash document (.fla) and we can convert it to video on site. Do not attempt to email a completed AVI file.
B) Still Graphic.
You may also provide a static image and can be created in many programs; we use Photoshop CS. The resulting format should be JPEG (.jpg). All files must be 304 pixels wide and 224 pixels high. 72 DPI is fine for image resolution.
Submission
Please submit all Rainbow Wall advertisements to communications@business.uconn.edu. The Office of Communications will approve all messages before they are broadcast on the Rainbow Walls.
Please include with your submission: Technical contact information, Start Date and End Date.
Please allow 5 business days for scheduling.
2.5. Social Media
Official School of Business Accounts
Twitter
Facebook
YouTube
LinkedIn
Official UConn Accounts
Twitter
Facebook
YouTube
For a list of all other official UConn social media accounts across the University, go to uconn.edu/connect
Recommended Social Media Guidelines - School of Business
Subject to change upon release of University-wide guidelines in 2013
Facebook
- Up to 1-2 posts per day
- Limit posts and likes to program and/or School of Business related items
Twitter
- Up to 6-8 posts per day
- Majority of tweets should be program-related
- More flexibility; can "tweet" and "retweet" items that may be of interest to audience/relevant to program or School
For all Social Media Platforms
Remember, any social media accounts associated with UConn, the School of Business, or its programs are public representations of the University and should reflect professionalism and neutrality of opinion.
News
As a general rule, only share content relevant to your school/department. For example:
- Information coming directly from program would be appropriate, e.g.: "Ram Gopal, UConn School of Business, comments in this article about big data analysis: [link to article]"
- Information that doesn't concern the school would be inappropriate, e.g.: "Check out these helpful tips for summertime travel" or "How to prepare for severe weather"
Events
Only share School of Business events or program events. University-wide events are okay if relevant to your audience (e.g. UConn Innovation Quest Competition, open to all UConn students). For example:
- Tasteful photos of a recent event would be appropriate, e.g. "Here is a photo of some of our graduate students at last week's networking event with local businesses."
- Information coming from or promoting product vendor events would be inappropriate, e.g. "Find out about the latest trends in CRM software in this upcoming webinar, brought to you by [vendor]"
Other
Do not automatically distribute (via "like," "share," "post," "follow," "subscribe," "retweet," "favorite," "@mention" or other):
- Political articles if our active involvement can be discerned, e.g.:
- "Josephine White is running for Governor" is not appropriate
- "Josephine White has been elected Governor" may be appropriate
- Items that are critical of the School, its entities, or its faculty/staff/alums.
- Events that are not affiliated with the School or University, e.g.:
- "Daily early bird specials at Wood N' Tap in Vernon, stop by before 6pm for reduced price appetizers!" would be inappropriate.
- Anything that indicates a religious connotation, e.g.:
- "Happy Feast of St. Mary day!" would be inappropriate
- "Happy Holidays" or "Season's Greetings" during the holiday season would be appropriate.
- Items that are irrelevant to the School, Department, and University.
- Items that are offensive or unprofessional.
- Items from unofficial University accounts or anything that projects a poor professional image, e.g.:
- "Sh*t UCONN Says," "UCONN Crushes," "UConn_JayHickey," and "UConn Free Press" are NOT official University accounts and posts would be inappropriate to share, "like," etc.
A list of official UConn social media accounts is available at http://uconn.edu/connect.php
If in question of whether something is appropriate to share, email communications@business.uconn.edu
2.6. News & Press
Overview
The Office of Communications at the School of Business reviews all news requests for publication on the school website and distribution via social media.
News & Press Coverage for Events
Many events take place on campus daily. Depending on the nature and size of your event, news coverage may be appropriate. Our office can help you determine the best course of action to reach your intended audience.
Requesting News Coverage
To make your request for a news article, have the following items ready:
- Intended audience
- Suggested article title
- A draft, summary, or bullet list of key points to include in the article
- Photos to accompany the article, with suggested captions
- Approved quote(s) from subject matter experts or key people mentioned in the article
After you submit a news request
Your news item will be reviewed and edited by Office of Communications staff. Once published, it will appear on relevant School of Business website pages, may be distributed via select social media platforms, and will be reviewed for inclusion in the monthly School of Business e-Newsletter.
Including your article in newsletters
Before widely advertising your event, consider your target audience. Is the event by-invitation only, or open to the public? Is it a career-building event for undergraduates, or a marketing society meeting? Is it for School of Business alumni, students, faculty/staff, or for a university-wide audience? Asking these questions will help determine the best places to feature your event.
Available newsletters:
School of Business Monthly e-News
Distributed the first Tuesday of each month to Alumni, Faculty/Staff, AACSB, business Ph.D. students, MBA students, MBA prospects, and University-wide via the UConn Daily Digest. Contact communications@business.uconn.edu at least 1 week prior to distribution (last Tuesday of the month).
SBCC Undergraduate Career News
Career-related events and information distributed to School of Business undergraduates biweekly. Contact recruit@business.uconn.edu.
The Biz - Undergraduate Programs e-Newsletter
Distributed every Thursday to School of Business undergraduates.
How to submit an announcement to The Biz:
*Items must be submitted at least two days prior to publication, so the dates below begin two days from today (not counting weekend days when there is no publication).
- Click on http://soapbox.uconn.edu/
- Click on Submit Announcement
- Click The Weekly Biz
- Click Continue
- Select the publication date (date you would like your story posted in the newsletter)
- Click Continue
- Add your Suggested Headline/Title: (required field)
- Headline Link (optional)
- Description (To add a hyperlink, make sure you put http://websiteaddress)
- For more information, contact: (required field)
- Preview Story
- Submit
- Postings must be school-related and may be edited by the staff. The Biz is emailed every Thursday to all undergraduate business students, faculty, and staff.
For more information, contact undergrad@business.uconn.edu
Departmental Newsletters
Contact the relevant department for timing and distribution.
UConn Daily Digest
The Faculty/Staff Daily Digest and Student Daily Digest are consolidated notices to the University community delivered weekdays via email at 11 a.m. A NetID is required to submit an item for the Daily Digest at dailydigest.uconn.edu. Items must be submitted at least two days prior, and may be screened or edited to meet submission requirements.
For assistance determining where or how to submit your event, contact communications@business.uconn.edu.
3. Faculty/Staff/Student Profiles
3.1. Faculty/Staff/Student Profiles
There are three ways that users may have their profile information on the School of Business website:
- Online (People) Profile Page
- User Website
Online (People) Profile Page
Access
Every faculty/staff/Ph.D. student that has a presence on a Business School website hosted in Aurora may have their own people page (online profile). As of January 14, 2016, the new UC People online profile system has replaced the UUP system where a user must update both their basic and extended profiles. Now the content is all consolidated into a single location which the user may update.
Faculty, Staff, and Ph.D. students have basic profile information on the main School of Business website. Full-time MBA students have basic profile information on the MBA website. Faculty/Staff/Ph.D. profiles and user listings should not appear on School sites other than the main site.
Use
The online people profile is a single page profile which brings in information such as name, title, phone number, and email, as well as providing a large white space for profile content, a file area for CVs/Resumes, and a profile image area. When a user has a profile page linked to them, their name will be clickable on user listings, which directs to their people profile page.
Brief instructions on how to edit
- Log in to http://www.business.uconn.edu/wp-admin using your NetID and Password. This link also appears at the bottom of www.business.uconn.edu, labeled "Webmaster Login"
- Navigate to "People", then select your name to edit the page
- Edit any necessary content
- Adding/Editing your profile image
- Adding/Editing your CV
- Make your updates, and choose Update
- Your changes will automatically be live
Detailed instructions are available at Updating People Profile Information.
If you need assistance managing your people profile page you are encouraged you to go to a UITS Open Lab, which are listed at http://aurora.uconn.edu/training/.
If you'd like to request assistance updating your people profile information, including adding your CV, you can email communications@business.uconn.edu, and it will get on our production queue, although the fastest way to make changes to your extended profile is self-service.
Faculty Website
Access
Personal websites are only offered on the School of Business domain (e.g., yourname.business.uconn.edu) for School of Business faculty members.
Use
Faculty websites are appropriate for faculty members who wish to include more in depth web presence with information beyond their online profile or including multiple pages of information.
Faculty websites have always been maintained by the individual faculty members. However, the University and the School do provide the technical framework and support that faculty can take advantage of, namely: Aurora, which is a UITS-supported content management system based on Wordpress. For more information on Aurora, see http://aurora.uconn.edu.
Setting up your site
School of Business faculty may request an Aurora account either at http://aurora.uconn.edu/request-an-account/ or by emailing communications@business.uconn.edu.
Once the site is set up, you will have full Administrative access to manage your content.
Editing your site
UITS offers training on how to use Aurora. You may sign up for training at http://aurora.uconn.edu/training/.
Site Go Live
Any faculty website on the School of Business domain will have the URL format of http://[first initial][lastname].business.uconn.edu; e.g.: http://jgu.business.uconn.edu.
Before going live, please review the Go Live and Accessibility pages in ensure your site is accessible and ready to Go Live.
You may request Go Live by filling out the Aurora Go Live Request Form or by emailing communications@business.uconn.edu.
3.2. Updating Your Online Profile
Each School of Business faculty, staff, and Ph.D. student is able to have an online profile on the School of Business website. To request an online profile (People page), email communications@business.uconn.edu.
As of January 14, 2016, the new UC People online profile system has replaced the UUP system where a user must update both their basic and extended profiles. Now the content is all consolidated into a single location which the user may update.
For detailed instructions on how to access and edit your profile, see below. To add a profile photo to your online profile page, follow the instructions here. To update or add your CV/Resume on your online profile, follow the instructions here.
Logging In
The first step to updating your online profile is logging into the site by clicking "Webmaster Login" at http://www.business.uconn.edu.
The direct link is: http://www.business.uconn.edu/wp-admin.

Updating Profile Page
Every faculty/staff/student that is present on the site has access to edit their people Page.
To access your people page from the administration panel, you will want to navigate to the "People" option on the left.
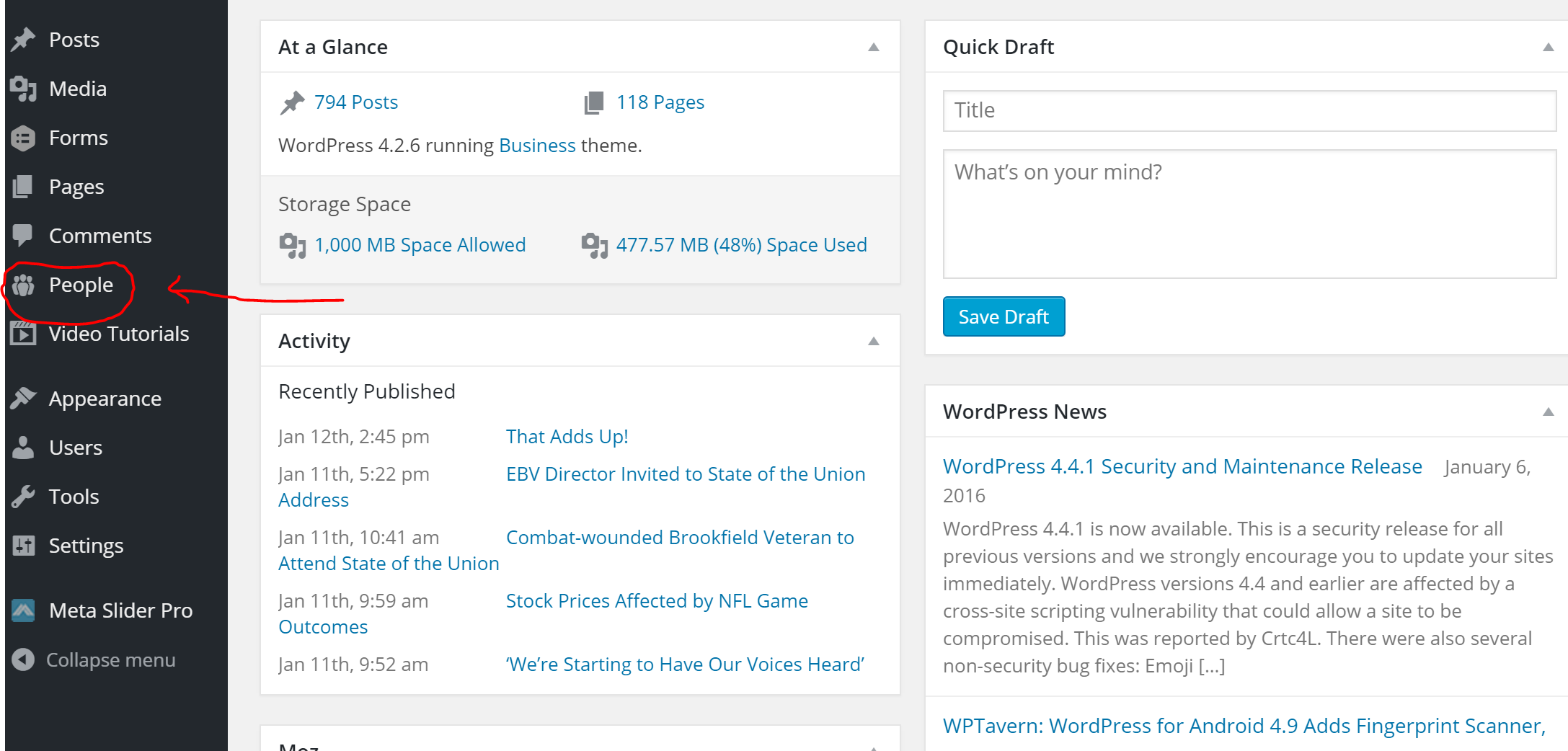
After reaching the people section, your name should be the only one listed. Click on your name to edit it.
Editable Information
Profile Fields
You are allowed to edit any content box starting with "First Name" and ending with "URL". All of the sections except for "About" and "File" can be changed with text.
About Section
If you are editing your about section, and are comfortable with HTML, you can edit the information more accurately in the Text Editor, otherwise you will want to edit your page looking at the Visual editor.
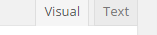
Here, page information (if any) will be listed. You can fix any text that is present, add files, etc. Please do not add profile photos or CVs/Resumes in the about section. To add a profile photo, follow the instructions here. To update or add your CV/Resume, follow the instructions here. Adding media such as recent publications can be done easily in the Visual editor. You can upload your Media file (.pdf, .docx, .xls, etc.) and link it right on your page from this Visual Editor. If you simply click "Add Media" right under About, you will be brought to a thumbnail list of all the media files uploaded currently on the site.
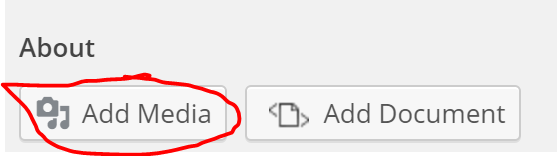
If you click "Upload Files", you can add your new media file. When it is done uploading, make sure that it is checked off, and that the information corresponding to your file is correct. If so, click "Insert into post" on the bottom right, and the media file will be linked into your about section (NOTE: This will add the Media file where you were last editing text, so be careful to add your media in the correct location).
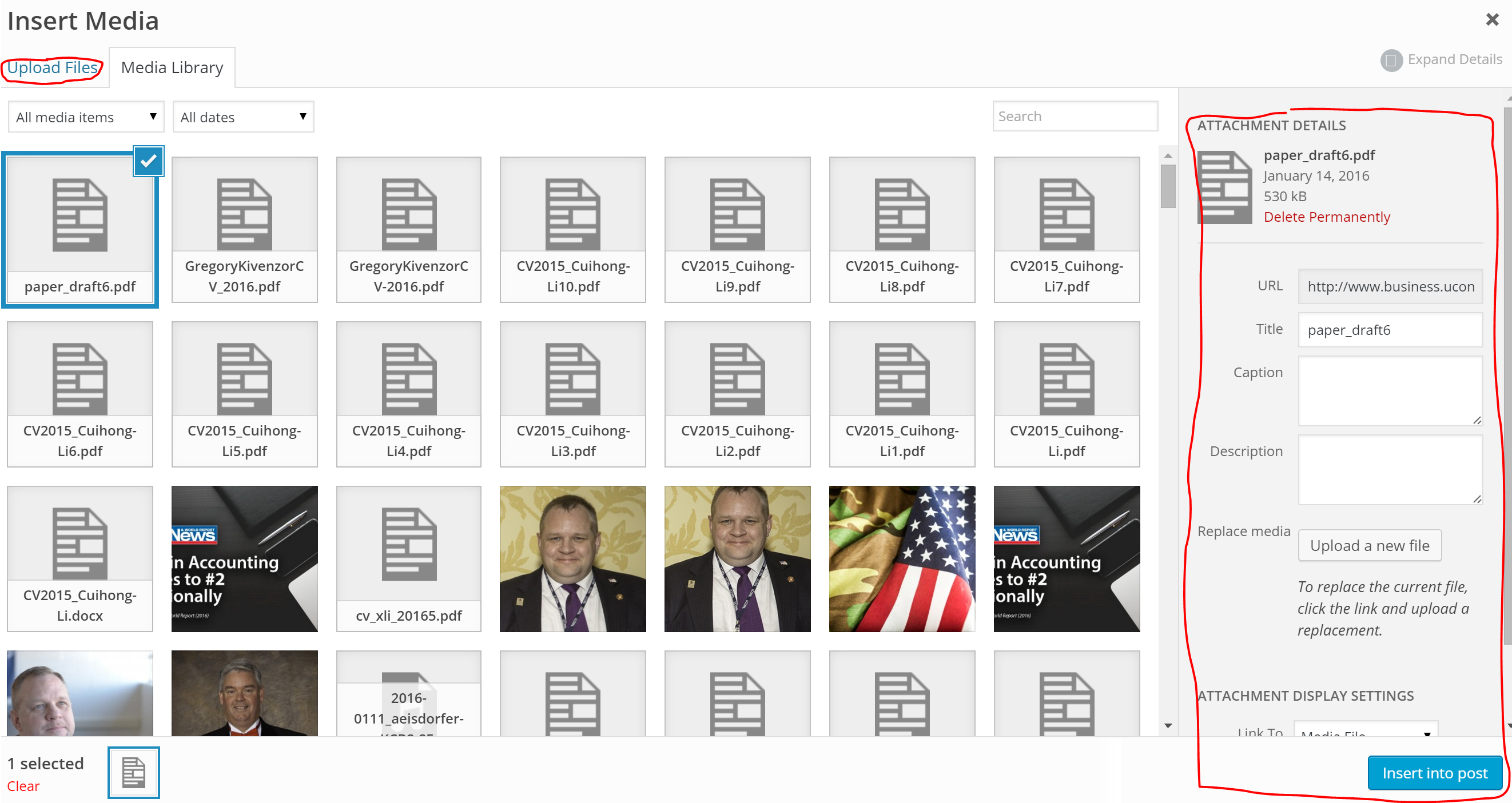
After your media has been added to the site, you can edit the text that appears as the link to your file. Make sure that any photo that you include has the "Alt Text" field filled out, to accommodate site viewers that use screen readers or just has images turned off in their browser.
If you have trouble with adding media correctly, or need help cropping a photo, please feel free to contact communications@business.uconn.edu for assistance.
When you are done editing the page, click the blue "Update" button on the top right.
IF YOU FEEL AS IF YOU HAVE MESSED SOMETHING UP / BROKEN THE PAGE – don't worry, all is not lost. On the page itself, there is an option to see and restore previous versions of the page. You can restore your page back to its original state here.
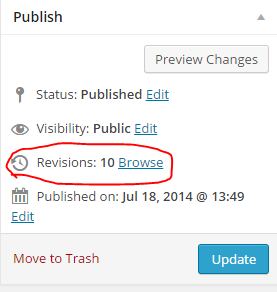

Do Not Edit
Several options are available to you, but should not be edited as it may create broken functionality and unexpected behavior and inaccurate information.
Permalink
Do not edit the permalink section; doing so can cause changes to the page URL.

You also don't want to touch the "Attributes" panel either.
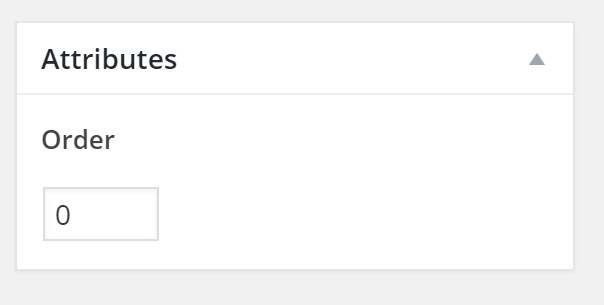
Groups
Please do not add your profile to any groups without prior approval from the Office of Communication at communications@business.uconn.edu as there is a process to ensure consistency and accuracy of this information. As tags are not used by the School of Business, please do not add any tags.
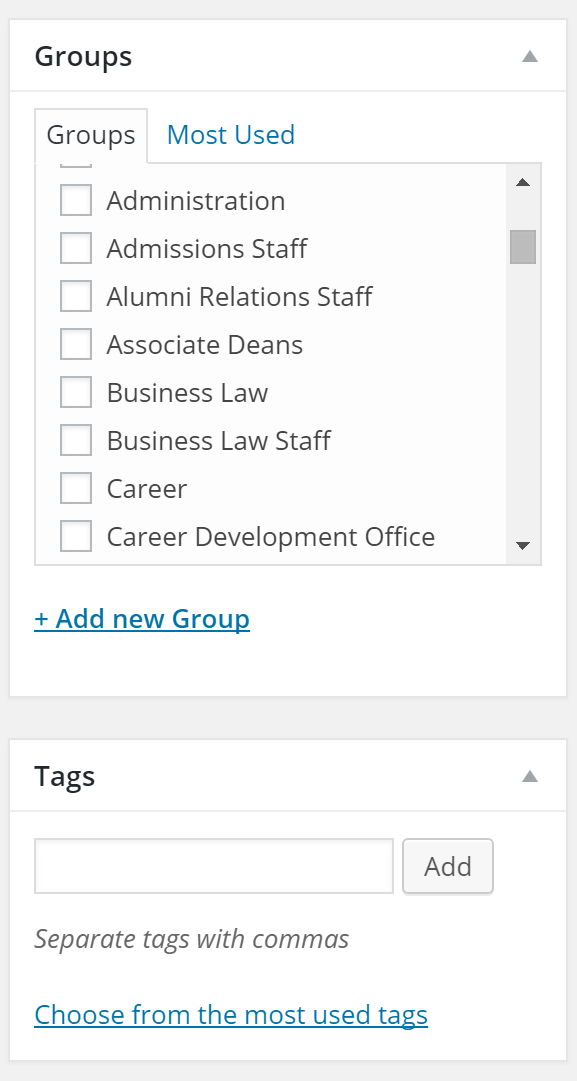
Status, Visibility, Published On
Changing the Status, Visibility, and Published On sections can change some of the functionality of the page if altered, so it is best to stay away from these. Additionally, do not touch the "Move to Trash" link.
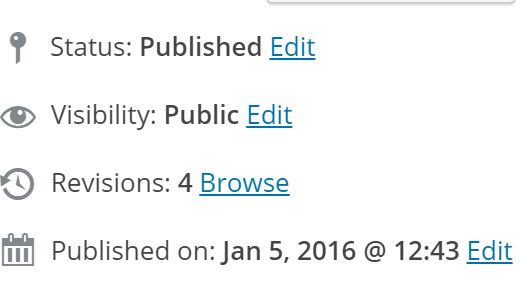
Questions?
Contact communications@business.uconn.edu.
3.3. Adding and updating your profile image
- Begin by cropping your new image to a square at least 300 wide and tall. If you need assistance with this, send a request to communications.uconn.edu
- Log in and edit your profile (Instructions)
- Scroll to the bottom of the right sidebar of editing your profile page and find your picture.
If there is no picture there already, click "Set featured image".
If there is a photo already there that you would like to update, click "Remove featured image", and then click "Set featured image".
- In the window that pops up, click on the "Upload Files" tab at the top left of the screen, and either Drag&Drop your file into the box, or click "Select Files" and add your photo from there. After you upload your photo, it will automatically be selected in the Media Library tab.
- Click "Set featured image" on the bottom right of the window.
- After your new photo appears, scroll to the top and click "Update" to update your profile with the new photo.
3.4. Adding CV to Your Online Profile
Login and begin to edit your profile
View Instructions on Updating Your Online Profile
Add your CV file
Please note that all CV's are to be in PDF format.
Suggested filename format is: [firstinitial][lastname]_cv.PDF
- Log into Aurora using your NetID and password at http://www.business.uconn.edu/wp-admin.
- On the left sidebar, select "People"
- Click on your name in order to edit your profile.
- When you reach the "Edit Person" page, scroll down to the "File" section. If you already have a CV, you should be able to see something like this:
- If you do not have a CV, you will see a "Add File" button. Click on this, and skip to step 7.
- If you have an existing CV, you will need to remove it in order to upload your new file. When you hover over your existing CV, you will see two buttons on the top right corner of the box. The left one will be blue and the right will be red. Select the red button to delete your old CV. Then, click on the "Add File" button, which will appear after deleting your old CV.
- Then, you will reach the media library. Click on the "Upload Files" tab at the top left corner of the screen, and either Drag & Drop in your new file or click "Select Files", and add your CV from there.
- Your new CV will now show up selected in the Media Library. Click "Select" at the bottom right corner of the screen for your file to be added to your profile.
- You will return to your profile editing page. Double check that you have added the right file; your new CV will show up in the "File" section.
- If you have successfully added your CV, go up to the top of the page and select "Update" in order to make the changes go through.
- After updating your page, under your name will be a link to your people page, where you can check that your new CV is showing up.
- On your profile, select "Download CV" to see your current CV.
4. School of Business Website
4.1. Managing Your Website
Departments, programs, centers and clubs are responsible for maintaining the content of their webpages. This includes text changes and document downloads. This is to ensure that consistent and accurate content is presented in a timely manner. The departments, programs, centers and clubs have the best knowledge as to what content should be included on their site for their audience, when it needs to be updated, what content is outdated and what changes need to be made.
The School's Office of Communications oversees the School's branding and the user experience on the web. This office also serves as a resource to empower the departments, programs and centers to take ownership of their web presence. The Office of Communications manages general pages that fall outside of departments, programs and centers, including but not limited to Rankings and Fast Facts and special initiatives. The Office of Communications offers guides, training, tools and access for users maintaining their sites, oversees the School's branding and overall web presence and messaging, as well as gets involved in higher initiative projects, including but not limited to new websites, registration/functional pages, usage issues, complex projects, websites that are not managed through the School's content management systems, and the creation/maintenance of items that affect user experience, including the navigation bars, news/event items, user administration, and multimedia.
Best Practices
One or two members of a department, program or center should have access and training to be able to manage their webpages.
Users are encouraged to review the content on their webpages at least twice a year to ensure accuracy of the information. A suggested timeframe would be during the summer and during winter break. Any time a major change happens, such as the addition or programs or policy changes, the web content manager should make sure that the website is updated appropriately.
Tools & Training
The Aurora content management system is maintained by the UITS Web Dev team. This team routinely offers training on how to use Aurora. Web content managers are strongly encouraged to attend Aurora Basics training. Also, the Web Dev team occasionally offers Aurora Open Labs, where you can work on your webpages while a team member is available to answer questions. For more information, see http://aurora.uconn.edu/training/.
The School's Office of Communications offers additional support for web maintenance. Please send your request to communications@business.uconn.edu.
4.2. Web Content Manager/Editor List
The following table lists the primary web content editors for the associated live School of Business site hosted in Aurora. Please contact the web content manager to make requests for content changes on a particular site.
Official School of Business Websites
Global Administrative Users
All sites managed by the School of Business (e.g., not MEM, CCEI, individual faculty websites, or student groups) have a set list of global administrative users from the School's IT and Office of Communications to oversee administration, brand, and consistency across all official School of Business websites. These users are: Marie LeBlanc, Michael Deotte, Melissa Ferrigno, Jason Barry, Alex delCampo, and Chris Zissis. All requests above and beyond content management (e.g., navigation, user management, web forms, etc.) should be sent to communications@business.uconn.edu.
Student Organizations
Websites for student organizations are provided as a service. All administration and content management is managed by the student group. For more information, please see the policy for websites for student organizations. For changes to web content, please contact the student organization directly.
4.3. Adding new pages
Access
The follow access levels have the following permissions regarding adding pages:
- Contributor - Create page
- Editor - Create and publish page
- Administrator - Create and publish pages; add pages to navigation
How to add a new page
Please see the training video at http://aurora.uconn.edu/pages/.
If you require training on how to use Aurora, please see http://aurora.uconn.edu/training/.
How to publish a page
If you have Contributor access, you are given a button option to "Submit for Review" (not "Publish"). Then you must notify the Web Content Manager/Editor of that site or communications@business.uconn.edu who will be able to review and publish the page.
If you have Editor or Administrative access, you are given a button to "Publish." The page is automatically live on the website.
Please note:
- It is best practices to never publish a page that has none or incomplete content. Do not publish pages that are blank or TBD/Under Construction.
- Published pages are not automatically added to the site's navigation.
How to add pages to the navigation
Changes to navigation must be sent to communications@business.uconn.edu so that an Administrative user can review and update the navigation.
When placing new navigation items, Administrative users take into account:
- the amount of navigation items currently on the site,
- what contextually makes sense for the user experience, and
- any standards for uniformity across all of the School's sites.
Blank or TBD/Under Construction pages are never added to live navigation.
4.4. Using FTP at The School of Business
Using File Transport Protocol (FTP) at the School of Business
FTP is a convenient, more secure way to transfer files between Servers and PCs. There are several methods and interfaces that can make FTP nearly effortless.
FireFox (preferred)
Go to https://addons.mozilla.org/en-US/firefox/addon/fireftp/and install FireFTP (subsequent use of FireFTP will not require the add-on to be reinstalled each time)
Restart Firefox when prompted after the FireFTP add-on is installed
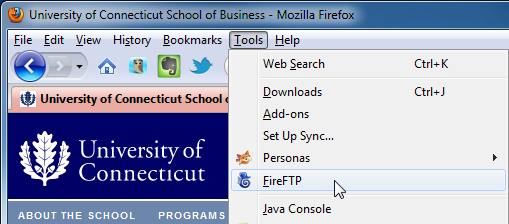
Click on Tools and scroll to and select FireFTP
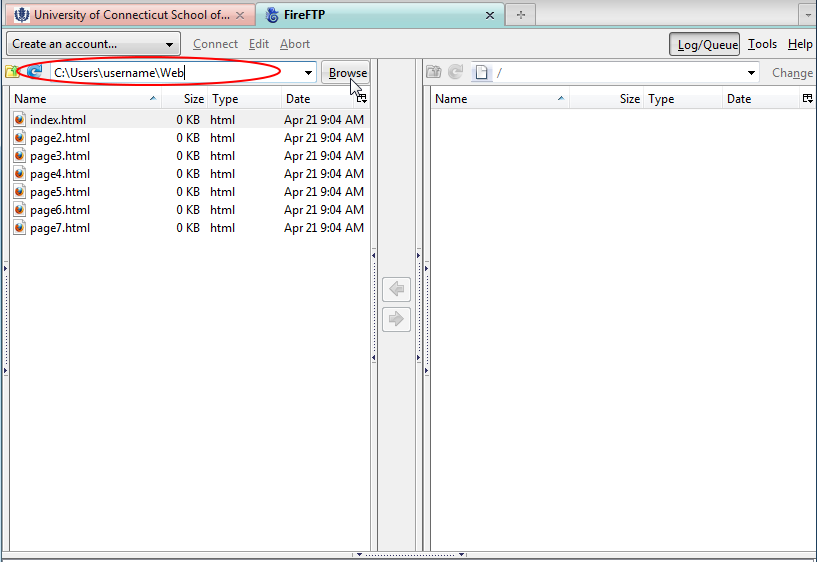
Click Browse and locate the local directory that contain the files to transfer or where you would like to store the files you are downloading
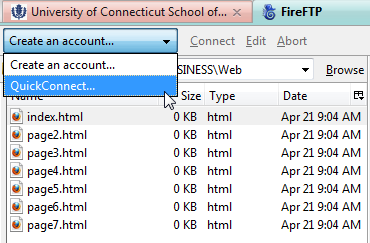
Click on Create an account... scroll to and select QuickConnect... if this is a one-time connection (see QuickConnect). If the connection will be used again in the future select Create an account... to store the settings (see Creating an Account)
QuickConnect
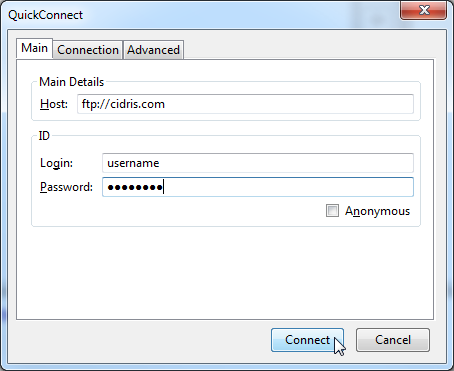
Enter the URL that was provided by the administrator on the Host: field
Include the prefix ftp:// E.G ftp://cidris.com or the appropriate IP address for example: ftp://123.123.123.123
Enter the Login username and Password provided by the system administrator
Click Connect
Creating an Account
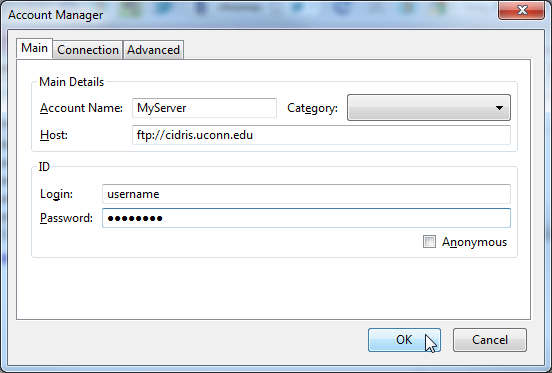
The process is essentially the same for creating an account
Enter an identifier in Account Name
Enter the Host name, include the ftp:// prefix
Enter the Login username and password provided by the system administrator
Click OK to store the settings and connect to the FTP server
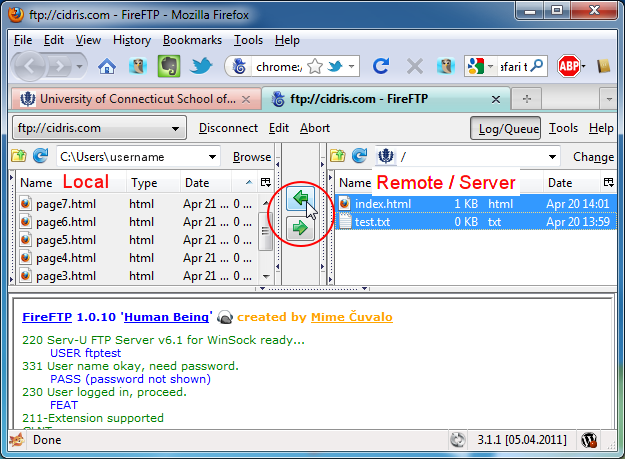
Highlight the appropriate file(s) to move and use the arrow buttons to get / download (remote server to local) or put / upload the (local to remote server) file to the appropriate location. Results will be posted in the status pane below the files.
Note: Ctrl+Mouse Click can be used to select multiple concurrent and non-concurrent files. Select the first file then Shift+Mouse Click the last file desired to select a concurrent range.
Internet Explorer (not recommended)
IE has limited FTP functionality built into the web browser
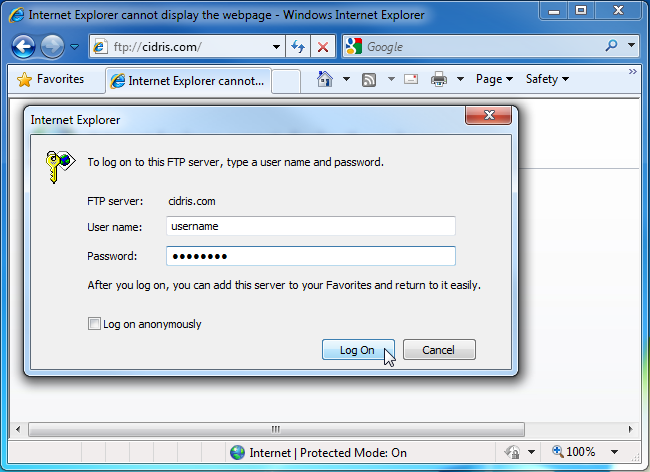
Open Internet Explorer
Click in the URL Field and enter the prefix ftp:// and the server name or prefix ftp:// followed by IP
E.G. ftp://cidris.com or ftp://123.123.123.123
Press the Enter key and you will be presented with an IE authentication window
Enter the username and password supplied by the system administrator
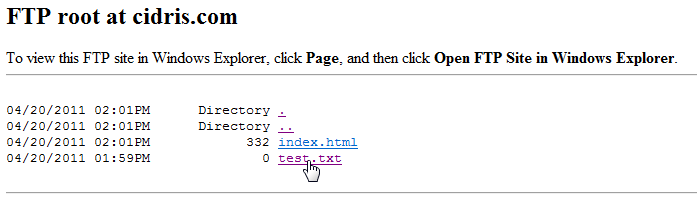
Click on a file to download it or drag a file into the window to upload it
Chrome (not recommended)
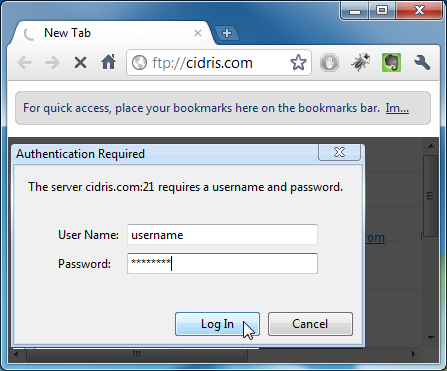
Chrome has limited FTP functionality like IE
Click in the URL Field and enter the prefix ftp:// and the server name or prefix ftp:// followed by IP
E.G. ftp://cidris.com or ftp://123.123.123.123
Press the Enter key and you will be presented with a Chrome authentication window
Enter the username and password supplied by the system administrator
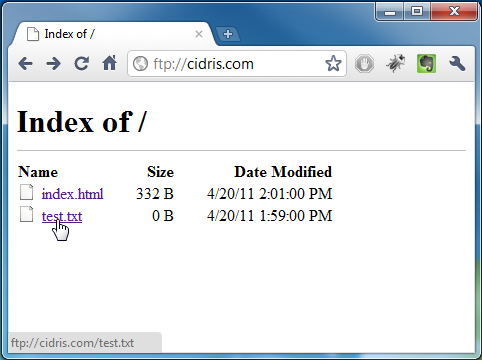
Click on the file to download it or drag a file into the window to upload it.
Please note: If you are working on a website it is recommended that you use the Firefox (Preferred) method or an FTP client such as FileZilla both tools handle multiple file queuing more reliably, and are more compatible with various FTP severs.
For information about FileZilla please see this reference http://filezilla-project.org/.
4.5. Student Organization Websites
Student organizations affiliated with the School of Business but not affiliated as a Registered Student Organization (RSO) with UConn's Department of Student Activities may have their organization website hosted on the School of Business domain. Generally, this only affects graduate business student organizations as undergraduate student organizations are typically an RSO.
Policy
- Student organization websites must be built within the Aurora content management system.
- The student organization is responsible for managing all of their content and administrative needs.
- The site must retain at least one user from each of the following groups as an administrative user on the site
- School's Communications Department staff (e.g., Marie LeBlanc)
- School's IT department staff (e.g., Chris Zissis)
- Organization's faculty/staff advisor
Process for New Sites
- Student organization requests a website from the School's Office of Communications. Organization must provide
- NetIDs of the administrators for the site
- Preferred domain name
- Agreement to the above policy
- Office of Communication will
- Request development site from UITS
- Add administrative users
- Student organization will
- Attend UITS Aurora training (highly encouraged but not required)
- Set up their site, including content and administrative settings
- Review that their site meets the Accessibility requirements
- Review that their site meets the Go Live requirements
- Request Go Live from the Office of Communications
- Office of Communication will
- Review site for Go Live and Accessibility requirements
- Review site for any questionable content or design choices
- If site doesn't pass review, return the process to Step 3 above
- If site passes review, work with UITS and the School's IT to "Go Live"
Go Live
- Please build in time for review when you request Go-Live.
- Once a site is approved for review, the Office of Communication will notify UITS and the School's IT who require a 1 business day "heads up."
- Sites only go live on Mondays, Tuesdays, and Wednesdays.
- Example: For a site to go live on a Monday, the Office of Communication will send notice to UITS/IT by the previous Thursday.